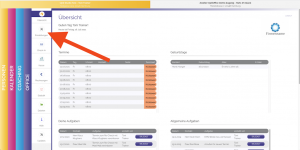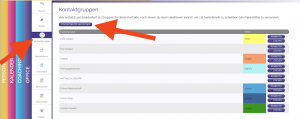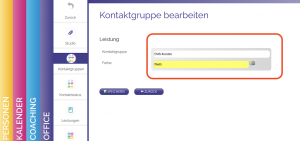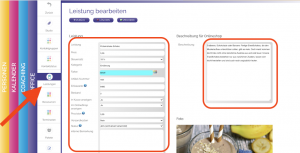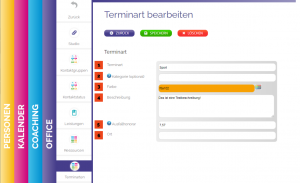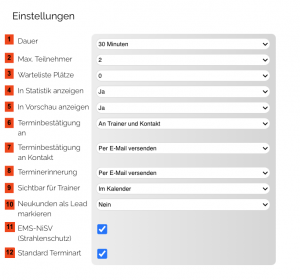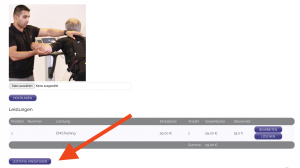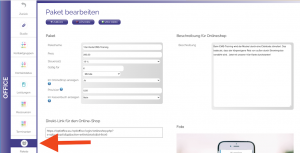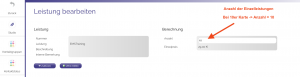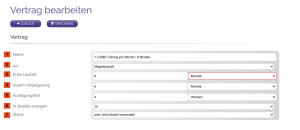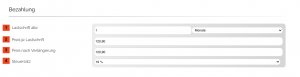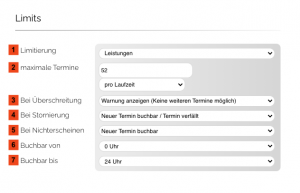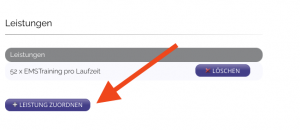Wie können wir dir helfen?
Deine ersten Schritte
Am Anfang solltest du deinem OptiOffice einige grundlegende Sachen beibringen. Ist OptiOffice über dein Unternehmen, deine Struktur und deine Arbeitsweise informiert, wirst du sehr viel Arbeitserleichterung erspüren und ganz viel Freude mit OptiOffice haben. Wir zeigen dir, wie du deinen OptiOffice Account nach der Registrierung einrichten kannst.
Schon nach ein paar Schritten ist OptiOffice eingerichtet und du kannst schon richtig damit arbeiten.
Einstellungen für dein Unternehmen
Im Hauptreiter „Office“ findest du den Menüpunkt „Einstellungen“. Nach dem Klick darauf, befindest du dich direkt bei den Studioeinstellungen.
Gib nun alle wichtigen Daten für dein Unternehmen ein. Öffne und bearbeite durch Klick auf die Pfeile auch die anderen Bereiche deines Unternehmensprofil.
Kontaktgruppen anlegen
Unter dem Menüpunkt „Kontaktgruppen“ kannst du beliebig viele Gruppen erstellen. Diese dienen dazu, später deine Kontakte in Gruppen einzuteilen und für verschiedene Funktionen besser zu filtern. Das hilft dir den Überblick über viele Kontakte zu behalten und unterstützt dich auch bei der Suche.
Du könntest zum Beispiel für Mitglieder, Ehemalige Mitglieder, Mittwoch Workoutgruppe oder Kooperationspartner jeweils eine Gruppe erstellen.
Kontaktstatus anlegen
Vielleicht möchtest du eine weitere Möglichkeit deine Kontakte zu gruppieren. Damit hast du einen weiteren Faktor für mehr Ordnung in deiner Kontaktliste.
Leistungen anlegen
Unter dem Menüpunkt Leistungen kannst du deine Leistungen (EMS-Training, Personaltraining…) und Produkte (Protein-Shake, TRX-Band…) anlegen. Unter Leistungen legst du bitte nur Einzelleistungen an. Verträge und Punktekarten kannst du an einer anderen Stelle anlegen.
Ressourcen anlegen
Räume oder auch Geräte (EMS-Geräte, Powerplate, Yogamatten, Kursraum, etc…) kannst unter dem Menüpunkt Ressourcen anlegen. Lege eine Ressource an und hinterlege die verfügbare Anzahl. Deine Ressourcen kannst du später mit den Terminarten verknüpfen. Es erscheint dann im Hauptreiter „Kalender“ ein weiterer Kalender für Ressourcen.
Terminarten anlegen
Eine gute Terminplanung ist fundamental für jedes Unternehmen. Es ist wichtig dass die Terminvergabe reibungslos und schnell funktioniert. Wir empfehlen dir daher die Einstellungen der Terminarten sorgfältig und gut durchdacht zu machen. Einmal festgelegt, kann OptiOffice viele Aufgaben im Hintergrund übernehmen. Wir werden im Schnelleinstieg die allerwichtigsten Einstellungen besprechen. Vertieftes Wissen wirst du IN DIESEM ARTIKEL lernen.
Grundinformationen deiner Terminart:
- Gib deiner Terminart einen Namen.
- Für eine bessere Übersicht, teile deine Terminarten in Kategorien ein.
- Ordne deiner Terminart eine Farbe zu, damit du besser den Überblick behältst.
- Beschreibe deine Terminart in wenigen Sätzen.
- Du kannst einen Ausfallhonorar festlegen, welches in Rechnung gesetzt wird bei Nichterscheinen.
- Wo findet dein Termin statt?
Grundeinstellung deiner Terminart:
- Gib die Dauer deines Termins ein.
- Hier kannst du die Anzahl der verfügbaren Plätze pro Termin festlegen.
- Lege fest ob du Wartelisten-Plätze anbieten möchtest.
- Nicht jede Terminart muss auch in der Statistik ersichtlich sein.
- Sollen die nächsten Kundentermine in Karteikarten in einem extra Kalender angezeigt werden?
- Terminbestätigung werden sofort nach dem Speichern eines Termins versendet.
- Gib an auf welche Art die Terminbestätigung versendet werden soll.
- Terminerinnerungen werden 24 Stunden vor dem anstehenden Termins versendet.
- Gib an in welchem internen Kalender die Termine für deine Mitarbeiter ersichtlich sein sollen.
- Bei Erstterminen könntest du den Kontakt direkt ins Leadmanagement übernehmen.
- Für EMS-Studios gibt es eine praktische Funktion zur Dokumentation nach der NiSV.
- Eine Terminart setzt du besonders häufig ein? Mach diese zu deiner Standard Terminart.
Onlinebuchung Einstellungen in der Terminart:
- Über den Onlinekalender können auch Kontakte ohne Login-Daten einen Termin buchen.
- Im geschützten Bereich können Kunden nur mit Zugangsdaten Termine buchen.
- Ist deine Terminart ein Kurs, dann bitte hier auf „Ja“ stellen. Bei Nummer 1 und 2 auf „Nein“.
- Sollen deine Kunden nur vorgegebene Termine für diese Terminart sehen und buchen können oder soll jede freie Zeit nach Termindauer oder Taktung (z.B. alle 30 Minuten ein Termin) zur Verfügung stehen?
- Sollen deine Kunden einen Trainer auswählen dürfen, bevor die den Termin buchen? Wenn ja, stelle das Feld auf „Ja, Kunde kann Trainer wählen“.
- Sollen auch ausgebuchte für den Kunden sichtbar sein, wenn ja stelle das Feld auf „auch ausgebuchte Termine (Warteliste, wenn vorhanden)“. Wenn dein Kunde nur Termine mit noch freien Plätzen sehen soll, stelle das Feld auf „nur verfügbare Termine „.
- Soll die Anzahl der freien Plätze und belegten Plätze für deinen Kunden sichtbar sein? Wenn ja, stelle das Feld auf „anzeigen“.
- Entscheide welche/s optische Darstellung/Design für deine Kunden einstellen möchtest. Wir empfehlen die Liste oder die Tabelle. Du kannst natürlich auch ein anderes verwenden.
- Hier kannst einstellen, wieviel Prozent der freien Termine, du dem Kunden bei der Onlinebuchung anzeigen und anbieten möchtest. Wenn du noch nicht so viele Termine hast, kannst du das hiermit verschleiern.
- Es können keine Termine innerhalb der nächste X Stunden gebucht werden. So werden zu kurzfristig gebuchte Termine nicht von deinen Mitarbeitern übersehen.
- Damit legst du fest, wieviele Wochen im voraus deine Kunden Termine buchen können sollen.
- Sollen deine Kunden eigene Nicknames bei der Terminbuchung eingeben können. Das ist bei Gruppentrainings eine tolle Idee. So können andere Kunden sehen, ob ihr Freund sich zu diesem Termin schon eingebucht hat.
- Deine Termine kannst du auch im Shop gegen Bezahlung anbieten.
- Für unser Weiterempfehlungstool kannst du hier einen Provisionsbetrag festlegen.
- Leite deine Kontakte nach der Buchung auf eine individuelle Dankesseite weiter.
- Wenn deine Kunden den Termin selber stornieren sollen, gib hier die Frist ein.
- Gib an, wie dein OptiOffice mit kurzfristigen Stornos umgehen soll.
- Soll nach dem Storno ein Kunde automatisch aus der Warteliste übernommen werden?
- Bei Kursen macht es Sinn den leeren Termin nicht aus dem Kalender zu entfernen.
- Die Storno-Bestätigung wird direkt versendet. Gib an wer benachrichtigt werden soll.
Leistung in der Terminart verknüpfen:
Damit OptiOffice im Hintergrund die Abrechnung machen kann, solltest du deine Leistungen innerhalb deiner Terminarten verknüpfen. Somit kann OptiOffice die hinterlegte Leistung nach erfolgten Termin in Rechnung stellen oder vom Kontingent (Mitgliedschaft oder Paket abziehen.
Pakete anlegen
In den Einstellungen „Pakete“ kannst du deine Punktekarten anlegen. Pakete sind zum Beispiel „10er Karten“, die deine Kunden erwerben und die hinterlegten Leistungen nutzen können.
Wichtig dabei ist, dass du eine passende Einzelleistung darin verknüpfst und die Stückzahl der Einzelleistung angibst. Dem Kunden wird beim Kauf ein Paketpreis berechnet und gleichzeitig bekommt er die hinterlegte Anzahl an Einzelleistungen in sein Kundenkonto gutgeschrieben.
Verträge anlegen
Unter dem Menüpunkt „Verträge“ kannst du deine Verträge anlegen. Diese Vorlagen kannst du später deinen Kunden zuweisen. Bei den Verträgen geht der Kunde in der Regel ein Dauerschuldverhältnis ein. Das bedeutet, du buchst entweder einen Beitrag in einem regelmäßigen Zyklus ab, oder der Kunde überweist den Beitrag. Bei Verträgen ist es nicht notwendig, eine Rechnung für jede Beitragszahlung zu machen.
Grundinformationen zum Vertrag:
- Gib deinem Vertrag eine aussagekräftige Namen. Dieser Name wird auch in den digitalen Mitgliedschaften genutzt.
- Wähle die Art des Vertrages aus. Handelt es sich um eine Mitgliedschaft oder einem Vertrag.
- Gib an, wie lange die Erstlaufzeit des Vertrages sein soll.
- Wenn der Vertrag sich automatisch verlängern soll, gib hier den Zeitraum an.
- Mit der Kündigungsfrist gibst du an, bis wann der Kunde seine Kündigung einreichen muss, ehe sich der Vertrag verlängert.
- Manchmal vergibt man Mitgliedschaften die nicht in der Statistik auftauchen sollen.
- Es gibt immer wieder mal Anpassungen und neuere Verträge. Die alten Verträge bitte nicht löschen, sonder auf „inaktiv“ stellen.
Zahlungsabwicklung zum Vertrag:
- Gib deinen Zahlungszyklus vor. Wenn du einmal im Monat abbuchst, legst du „Lastschrift alle“ auf „1 Monat“.
- Der Betrag der pro Zahlungszyklus abbuchst.
- Meistens ist der Preis nach Verlängerung der selbe, wie bei Preis je Lastschrift.
- In Deutschland wäre der aktuelle Steuersatz 19%.
Limits im Vertrag:
Diesen Bereich ist nur auszufüllen, wenn du mit Terminen arbeitest und deine Kunden im Vertrag eine bestimmte Anzahl an Einheiten nutzen dürfen. Überschreiten Deine Kunden die Limitierung, kannst du festlegen was passieren soll.
- Wähle, welche Art der Limitierung du für die Abrechnung nutzen möchtest.
- Terminarten: ist einfacher in der Einstellung, aber weniger flexibel
- Leistungen: es muss in der Terminart und im Vertrag, die gleiche Leistung verknüpft werden.
- Gib die maximalen Termine, die möglich sind. Dabei bist du flexibel mit deinen Vorgaben.
- Hier legst du fest, was bei Überschreitung der Limitierung passieren soll.
- Lege die Stornierungsregeln fest.
- Bei Nichterscheinen, kann ein neuer Termin bei genügend Kontingent gebucht werden.
- Nummer 6 und 7 legt fest, in welcher Zeitspanne dein Kunde Termine nutzen kann.
Wenn du die Limits nach „Leistungen“ gewählt hast. Solltest du unbedingt eine Einzelleistung dahinter verknüpfen. Damit werden dem Kunden entsprechend der Vorgaben, diese Einzelleistung dem Kunden seinem Kundenkonto gutgeschrieben.
Hast du die Abrechnung nach „Terminarten“ gewählt. Setze die Häkchen, welche Terminart der Vertrag beinhaltet.