Wie können wir dir helfen?
How does the data import work?
Im Bereich Office > Einstellungen > Datenimport haben wir für dich eine Import-Vorlage (csv-Datei) vorbereitet.
Wenn du diese Vorlage nutzt, dürfte beim Import nichts schiefgehen. Von den meisten Softwaresystemen bekommt man in einer Excel-Datei die wichtigsten Stammdaten exportiert. Von der Exportdatei kopierst du dann die jeweiligen Spalten direkt in die vorgesehenen Spalten unserer Vorlage. Dabei lässt du bitte ganz oben die Titel der Spalte unverändert.
Es ist bereits ein Mustermann angelegt, der als Beispiel/Orientierung dient. Auch den Mustermann einfach in der Datei lassen. Deine Daten kopierst du direkt unterhalb vom Beispiel.
Sind alle vorhandenen Daten eingefügt, bitte die Vorlage als csv-Datei abspeichern. Spalten, die nicht mit Daten gefüllt werden können, einfach leer lassen.
Wichtig für Apple-Nutzer: Bitte verwendet für die Bearbeitung das Tabellenkalkulationsprogramm Numbers. Damit OptiOffice die Umlaute korrekt importieren kann, sollte die CSV wie folgt aus Numbers exportiert werden: Ablage > Exportieren > CSV > Westeuropäisch (Windows Latin 1).
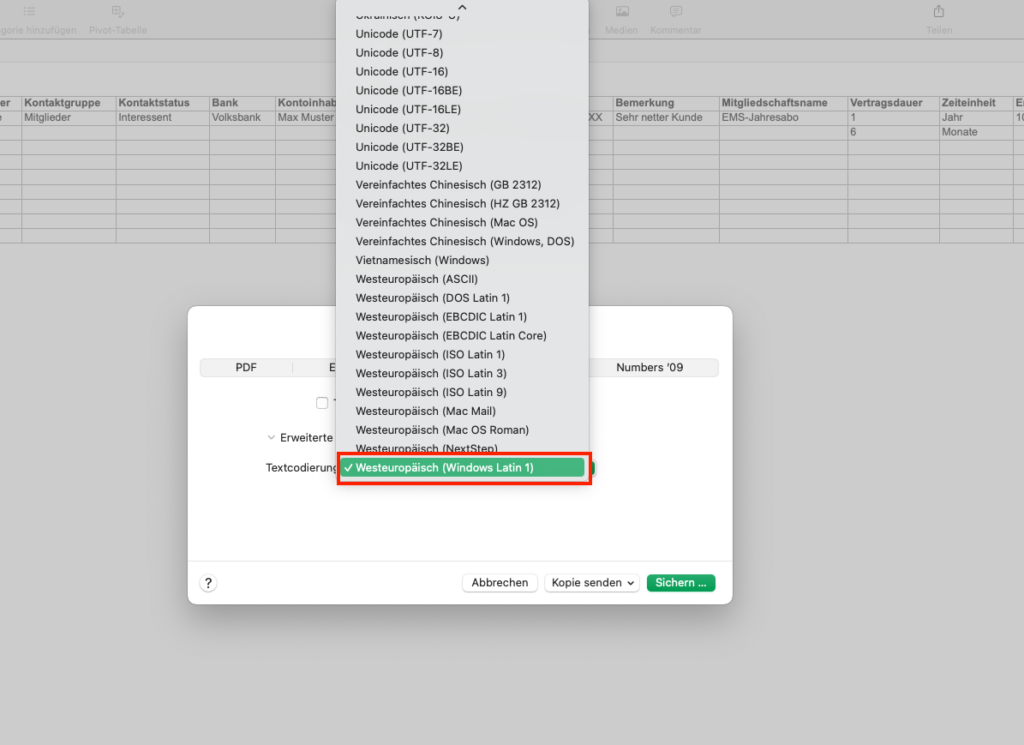
After, upload the finished import file in the Office -> Settings -> Data import area.
If you have any difficulties, you can also send us the file by email. mail@optioffice.de
Was bedeuten die einzelnen Spalten in der Vorlage-Datei?
Grün = Spalte in der Tabelle
Lila = Import in OptiOffice
Orange = Manuelle Änderung in OptiOffice nach dem Import
Name, Anschrift und Kontaktdaten etc. → Kundenakte
Übertrage in diese Spalten alle Kontaktinformationen, die du von deinem Kunden hast, damit seine Kundenakte in OptiOffice möglichst vollständig ist. Diese Informationen können für die Kontaktaufnahme genutzt werden und vereinfachen das Erstellen von Rechnungen und Verträgen.
Kinder und Lebenspartner → Kundenakte im Bereich Allgemein
Kontaktgruppe → Kundenakte (wenn nicht vorhanden, wird sie unter Office > Einstellungen > Kontaktgruppen angelegt)
Kontaktgruppen dienen dazu, später deine Kontakte in Gruppen einzuteilen und für verschiedene Funktionen besser zu filtern. Das hilft dir, den Überblick über viele Kontakte zu behalten und unterstützt dich auch bei der Suche. Du kannst in diese Spalte vorhandene aber auch neue Kontaktgruppen eintragen. Neue Kontaktgruppen werden beim Import angelegt. Du könntest zum Beispiel für Mitglieder, Ehemalige Mitglieder, Mittwoch Workoutgruppe, EMS-Kunden oder Kooperationspartner jeweils eine Gruppe erstellen.
Kontaktstatus → Kundenakte (wenn nicht vorhanden, wird er unter Office > Einstellungen > Kontaktstatus angelegt)
Der Kontaktstatus bietet eine weitere Möglichkeit, deine Kontakte zu gruppieren. Damit hast du einen weiteren Faktor für mehr Ordnung in deiner Kontaktliste. Zum Beispiel könntest du deine Kontakte nach Interessenten und Stammkunden filtern.
Bank, Kontoinhaber, IBAN, BIC → Kundenakte
Gebe hier die Bankverbindung deines Kunden ein, von der die Lastschrift eingezogen werden soll. Ohne IBAN und BIC funktioniert die Lastschrift nicht.
Bemerkung → Kundenakte
Dieses Feld dient als interne Notiz in der Kundenakte
Wird im Bereich Office > Einstellungen > Verträge importiert (Falls nicht vorhanden, wird eine Vertragsvorlage angelegt, die du auch später weiter verwenden kannst)
Mitgliedschaftsname: Name des Vertrags (Hier empfiehlt es sich einen eindeutigen Namen zu wählen, um unterschiedliche Konditionen besser unterscheiden zu können. Ist ein Vertrag nicht vorhanden, wird er als Vorlage angelegt. Ist er vorhanden, wird er mit dem Kunden verknüpft.)
Vertragsdauer: Erste Laufzeit (nur Zahl Eintragen)
Zeiteinheit: Bezieht sich auf Spalte „Vertragsdauer“, ob es sich bei der angegebenen Zahl um Wochen oder Monate handelt
Erstbetrag: Das ist der Beitrag während der Erstlaufzeit regelmäßig eingezogen wird (Startpakete müssen manuell im Vertrag hinterlegt werden)
Folgebetrag: Wird regelmäßig eingezogen, nach der Erstlaufzeit
Zahlungszyklus: Muss nach dem Import einmalig in der jeweiligen Vertragsvorlage noch manuell angepasst werden. Es hat dann automatisch Einfluss auf alle Kunden, die diesen Vertrag haben.
Personen > Verträge
Rabatt in %: Soll dieser Kunde einen individuellen Rabatt auf seinen Vertrag erhalten?
Zahlungsart: Bevorzugte Zahlweise des Kunden. Rechnung (=Selbstzahler) oder Lastschrift.
Kundenakte
Lastschrift zum
0 = Lastschrift zu Sofort: wird der Beitrag fällig, kann die Abbuchung jederzeit stattfinden. Das empfiehlt sich, wenn Lastschriften wöchentlich oder alle 14 Tage gezogen werden.
1 = Lastschrift zum 1. des Monats: Abbuchung immer Anfang des Monats
15 = Lastschrift zum 15. des Monats: Abbuchung immer Mitte des Monats
Lastschriftmandat: Hier wird empfohlen, die bisher genutzte Nummer/Buchstabenkombination beizubehalten
Mandatsdatum: An diesem Datum wurde das Lastschriftmandat vereinbart. Die Erlaubnis zum Einziehen wird häufig gleichzeitig mit Vertragsbeginn eingeholt.
Daten werden in Personen > Verträge importiert
Vertragsbeginn: Ab dem Datum kann der Kunde die Vertragsleistungen in Anspruch nehmen
Vertragsende: Bis zu diesem Datum kann der Kunde die Vertragsleistungen in Anspruch nehmen. Der Vertrag endet (Kündigungsdatum). Wird kein Datum bei Vertragsende hinterlegt, verlängert sich der Vertrag automatisch. Die genauen Kündigungsfristen und um wie viel sich der Vertrag verlängert, können dann auch nach dem Import manuell einmalig angepasst werden. Hat direkt wieder auf alle Verträge, die diese Vertragsart haben.
Vertragseingang: An diesem Datum wurde der Vertrag unterzeichnet
Nächste Fälligkeit: Bis zu dem Datum sind die Beiträge/ Zahlungen des Vertrages beglichen. Falls du noch Lastschriften mit deinem alten System machst, sollte hier das Datum genannt werden, ab dem du mit OptiOffice einziehst.
Ruhezeiten können leider nicht importiert werden. Die müssten dann manuell bei den Verträgen der Kunden hinterlegt werden. Was mit der Verlängerung passiert, kann direkt beim Eintragen der Ruhezeit ausgewählt werden.
Bisher verbrauchte Einheiten: Diese Spalte ist momentan noch in der Entwicklung und deshalb ohne Funktion
Kartennummer → Kundenakte (sofern das CheckIn-System aktiviert ist)
Nutzt du momentan ein CheckIn System, bei dem du schon eine Zahlen/Buchstabenkombination für deine Kunden vergeben hast, kann diese Spalte dafür genutzt werden
credit → Personen > Kontakte > Guthaben
Sollte der Kunde noch Verzehrguthaben im alten System haben, kannst du diese Spalte nutzen, um es in OptiOffice zu übertragen. Dieses Verzehrguthaben kann über Verkäufe in der Kasse aufgebraucht werden.
Keywords: how do I get my customer data in OptiOffice, enter customer data, how do I import data, enter data, import